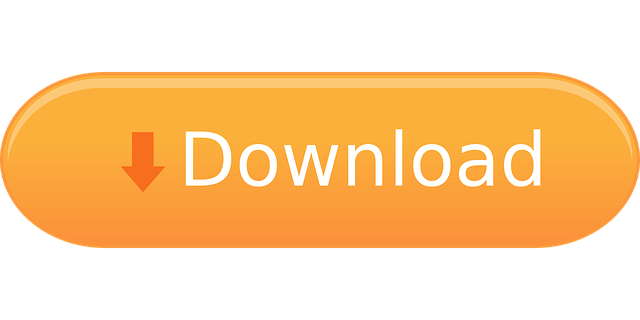A MAC mechanism that is based on cryptographic hash functions is referred to as HMAC. HMAC can be used with any cryptographic hash function, e.g., SHA256 or SHA384, in combination with a secret shared key. HMAC is specified in RFC 2104. Every implementation of the Java platform is required to support the following standard Mac algorithms: HmacMD5. Java Plug-in Mac Download Page. Mac Download Page. Downloads for other platforms. Starting with JDK 7 update 6 Oracle provides a JRE version for Mac OS X users which includes a Java Plugin. The download is available in our main Java SE download page. Oracle does not provide version of the JRE below Java SE 7. Oracle Java 7以降のバージョンに関するMacのシステム要件. バージョン10.7.3以降を実行するIntelベースのMac; 管理者権限; 64ビット・ブラウザ(Safariなど) 32ビット・ブラウザは、MacプラットフォームでJava 7およびそれ以降のバージョンをサポートしていません. Cross-play with Java Edition: Windows, Mac, and Linux Allows you to play with other Java edition players. Split screen multiplayer (online multiplayer requires subscription sold separately) Playing split screen allows up to four players to play on the screen at the same time.
See JDK 7 and JRE 7 Installation Guide for general information about installing JDK 7 and JRE 7.
See the Mac OS X Platform Install FAQ for general information about installing JRE 7 on Mac OS X.
Contents
System Requirements
- Any Intel-based Mac running Mac OS X 10.7.3 (Lion) or later.
- Administrator privileges.

Note that installing the JRE on a Mac is performed on a system wide basis, for all users, and administrator privileges are required. You cannot install Java for a single user.
Only one JRE can be installed at a time. The system will not install a JRE that has a lower version than the current version. If you wish to install a lower version of the JRE, first uninstall the current version. Installing a JRE from Oracle will not update java -version symlinks or add javaJava 7 For Mac Os X
to your path. To be able to do this, you need to install the JDK.JRE 7 Installation Instructions
The JRE installation includes the JavaFX Runtime which is incorporated into the same directory structure.
Installation of the 64-bit JRE on Mac Platforms
Depending on your processor, the downloaded file has one of the following names:
- jre-7u-macosx-amd64.dmg
- jre-7u-macosx-x64.dmg
Where is 6 or later.
1. Download the file. Before the file can be downloaded, you must accept the license agreement.
2. From either the Downloads window of the browser, or from the file browser, double click the .dmg file to launch it.
3. A Finder window appears containing an icon of an open box and the name of the .pkg file Double click the package icon to launch the Install app.
4. The Install app displays the Introduction window. Click Continue.
4a. Note that, in some cases, a Destination Select window appears. This is a bug, as there is only one option available. If you see this window, select Install for all users of this computer to enable the continue button. Click Continue.

5. The Installation Type window appears. Click Install.
6. A window appears which says 'Installer is trying to install new software. Type your password to allow this.' Enter the Administrator login and password and click Install Software.
7. The software is installed and a confirmation window appears.
After the software is installed, delete the dmg file if you want to save disk space.
Determining the Installed Version of the JRE
If you have not yet installed Apple's Java Mac OS X 2012-006 update, then you are still using a version of Apple Java 6 that includes the plug-in and the Java Preferences app. See Note for Users of Macs that Include Apple Java 6 Plug-in.Java 7 Mac Os Catalina
Only one JRE can be installed. Installing a JRE removes the previously installed JRE. The JRE version used by the system can be determined in one of two ways:
- From System Preferences click the Java icon from the Other category. This launches the Java Control Panel. Click About....
- Type the following in a Terminal window:
The system will not install a JRE that has a lower version than the current version. If you want to install a lower version, first uninstall the existing version.
Uninstalling the JRE
To uninstall the JRE, you must have Administrator privileges and execute the remove commands either as root or by using the sudo(8) tool.

Remove one directory and one file (a symlink), as follows:
- Navigate to /Library/Internet Plug-Ins and remove the JavaAppletPlugin.plugin directory.
- Navigate to /Library/PreferencePanes and remove JavaControlPanel.prefpane.
Do not attempt to uninstall Java by removing the Java tools from /usr/bin. This directory is part of the system software and any changes will be reset by Apple the next time you perform an update of the OS.
An error 'you need to install the legacy Java SE 6 runtime', is encountered when you open any Adobe application.
With Mac OS 10.7 (Lion) and later, the Java runtime is no longer installed automatically as part of the OS installation. Follow any of the methods below to install Java runtime.
You can download and install the latest Java runtime from the Java website - Download Free Java Software.
Note:
On Mac OS 10.10 (Yosemite), when you launch any Adobe product, you might receive a warning 'The Application has been moved and its path has been changed...'.
Download Java For Windows 7
Click Repair Now or Update button to update the location and resolve the issue. When prompted for password, enter your system password to complete.
If Java runtime is not installed, you are prompted to install when you first launch any Adobe product. Follow the onscreen instructions in the Java required notification dialog box to install.
Use the following method to initiate the Java runtime installation or confirm if it is installed.
- Go to Applications > Utilities > Java Preferences.
If Java is not installed, you receive the following message: 'To open 'Java Preferences,' you need a Java runtime. Would you like to install one now?'
- Click Install and accept the license agreement. The Java runtime is downloaded and installed.
Many Adobe applications depend on the Oracle Java Runtime Environment (JRE) for some features to work. Apple recently changed the way it includes Java in Mac OS, and with Lion, Java is no longer preinstalled. It is now an optional install that you must select.
Since current Adobe installers and applications were built before these changes by Apple, Adobe software anticipates that Java is installed. Adobe and Apple have worked together to ensure that you can install Java at OS install time. Or it can be installed later before you install Adobe applications. At runtime, when you launch an Adobe application, you are prompted to install Java if it is not already installed. If you do not install Java before running an Adobe application, there can be missing or improperly behaving features. If you encounter any issues, install Java to correct the problems. Adobe recommends that corporate IT organizations pre install Java (or make sure that Java can be installed through their firewalls/security) to avoid conflicts with Adobe applications.

Note that installing the JRE on a Mac is performed on a system wide basis, for all users, and administrator privileges are required. You cannot install Java for a single user.
Only one JRE can be installed at a time. The system will not install a JRE that has a lower version than the current version. If you wish to install a lower version of the JRE, first uninstall the current version. Installing a JRE from Oracle will not update java -version symlinks or add javaJava 7 For Mac Os X
to your path. To be able to do this, you need to install the JDK.JRE 7 Installation Instructions
The JRE installation includes the JavaFX Runtime which is incorporated into the same directory structure.
Installation of the 64-bit JRE on Mac Platforms
Depending on your processor, the downloaded file has one of the following names:
- jre-7u-macosx-amd64.dmg
- jre-7u-macosx-x64.dmg
Where is 6 or later.
1. Download the file. Before the file can be downloaded, you must accept the license agreement.
2. From either the Downloads window of the browser, or from the file browser, double click the .dmg file to launch it.
3. A Finder window appears containing an icon of an open box and the name of the .pkg file Double click the package icon to launch the Install app.
4. The Install app displays the Introduction window. Click Continue.
4a. Note that, in some cases, a Destination Select window appears. This is a bug, as there is only one option available. If you see this window, select Install for all users of this computer to enable the continue button. Click Continue.
5. The Installation Type window appears. Click Install.
6. A window appears which says 'Installer is trying to install new software. Type your password to allow this.' Enter the Administrator login and password and click Install Software.
7. The software is installed and a confirmation window appears.
After the software is installed, delete the dmg file if you want to save disk space.
Determining the Installed Version of the JRE
If you have not yet installed Apple's Java Mac OS X 2012-006 update, then you are still using a version of Apple Java 6 that includes the plug-in and the Java Preferences app. See Note for Users of Macs that Include Apple Java 6 Plug-in.Java 7 Mac Os Catalina
Only one JRE can be installed. Installing a JRE removes the previously installed JRE. The JRE version used by the system can be determined in one of two ways:
- From System Preferences click the Java icon from the Other category. This launches the Java Control Panel. Click About....
- Type the following in a Terminal window:
The system will not install a JRE that has a lower version than the current version. If you want to install a lower version, first uninstall the existing version.
Uninstalling the JRE
To uninstall the JRE, you must have Administrator privileges and execute the remove commands either as root or by using the sudo(8) tool.
Remove one directory and one file (a symlink), as follows:
- Navigate to /Library/Internet Plug-Ins and remove the JavaAppletPlugin.plugin directory.
- Navigate to /Library/PreferencePanes and remove JavaControlPanel.prefpane.
Do not attempt to uninstall Java by removing the Java tools from /usr/bin. This directory is part of the system software and any changes will be reset by Apple the next time you perform an update of the OS.
An error 'you need to install the legacy Java SE 6 runtime', is encountered when you open any Adobe application.
With Mac OS 10.7 (Lion) and later, the Java runtime is no longer installed automatically as part of the OS installation. Follow any of the methods below to install Java runtime.
You can download and install the latest Java runtime from the Java website - Download Free Java Software.
Note:
On Mac OS 10.10 (Yosemite), when you launch any Adobe product, you might receive a warning 'The Application has been moved and its path has been changed...'.
Download Java For Windows 7
Click Repair Now or Update button to update the location and resolve the issue. When prompted for password, enter your system password to complete.
If Java runtime is not installed, you are prompted to install when you first launch any Adobe product. Follow the onscreen instructions in the Java required notification dialog box to install.
Use the following method to initiate the Java runtime installation or confirm if it is installed.
- Go to Applications > Utilities > Java Preferences.
If Java is not installed, you receive the following message: 'To open 'Java Preferences,' you need a Java runtime. Would you like to install one now?'
- Click Install and accept the license agreement. The Java runtime is downloaded and installed.
Many Adobe applications depend on the Oracle Java Runtime Environment (JRE) for some features to work. Apple recently changed the way it includes Java in Mac OS, and with Lion, Java is no longer preinstalled. It is now an optional install that you must select.
Since current Adobe installers and applications were built before these changes by Apple, Adobe software anticipates that Java is installed. Adobe and Apple have worked together to ensure that you can install Java at OS install time. Or it can be installed later before you install Adobe applications. At runtime, when you launch an Adobe application, you are prompted to install Java if it is not already installed. If you do not install Java before running an Adobe application, there can be missing or improperly behaving features. If you encounter any issues, install Java to correct the problems. Adobe recommends that corporate IT organizations pre install Java (or make sure that Java can be installed through their firewalls/security) to avoid conflicts with Adobe applications.
If the Java runtime is not installed, some issues that are known to occur include -
- Failure to launch.
- Install Java runtime prompts when you attempt to use the applications.
- Applications hang or quit.